Standing Orders Profiles
Only Standing Order Services administrators can view and edit Standing Order profiles for your organization.
A list of all profiles displays on the main Profiles page. From here, you can:
Request a new profile (1)
Edit or view an existing profile (2)
Perform actions for specific profiles (3)
Search for a profile (4)
Refine the profiles currently displayed (5)
Browse for profiles via folder (6)
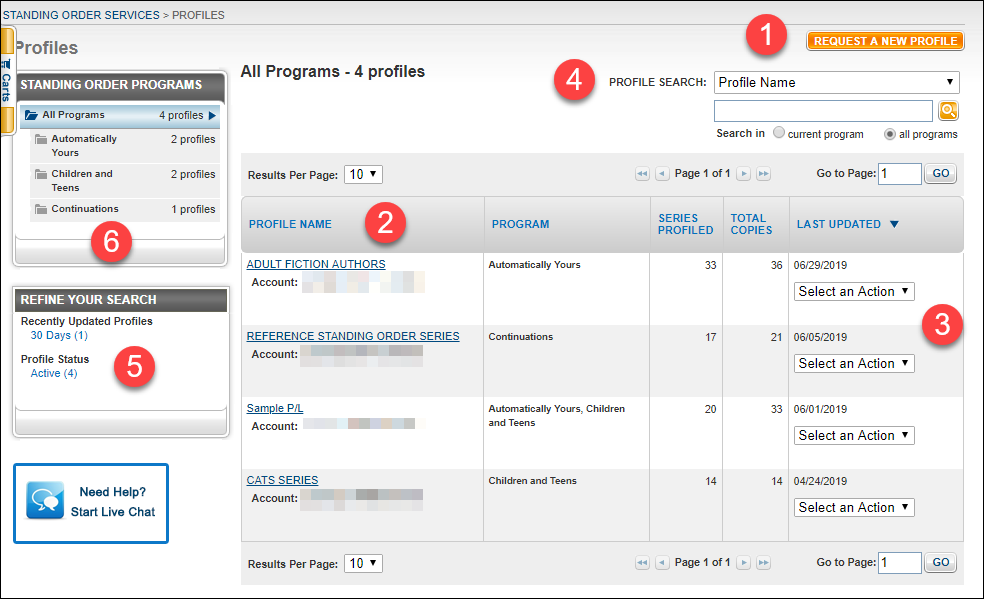
The following information is instantly viewable on the Profiles page:
Profile Name – The name given to the profile.
Account – The account number associated with the profile.
Program –The program associated with the profile. Options are:
Automatically Yours
Children’s and Teens
Continuations
Series Profiled – The total number of series associated with the profile.
Total Copies – The total number of copies for all titles associated with the profile.
Last Updated – The date the profile was last updated in the system.
Pending Status – If a profile is currently in a Pending status, the status will display on this page and the Select an Action drop-down will be disabled. Statuses include:
Pending Modification – A series within the profile is pending modification.
Pending Copy – The profile is currently being copied.
Pending Deletion – The profile is requested for deletion.
Pending Disable – The profile is requested to be disabled. You can view read-only information for disabled profiles only.
Disabled profiles display at the bottom of the main Profiles page and will be grayed out.
Request a New Profile
1. To request a new profile, click the Request a New Profile button.
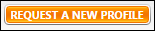
2. The Request a New Standing Order Services Profile page displays. Fields will be blank when you first access this page; fields have been completed in the screenshot below for demonstrative purposes.
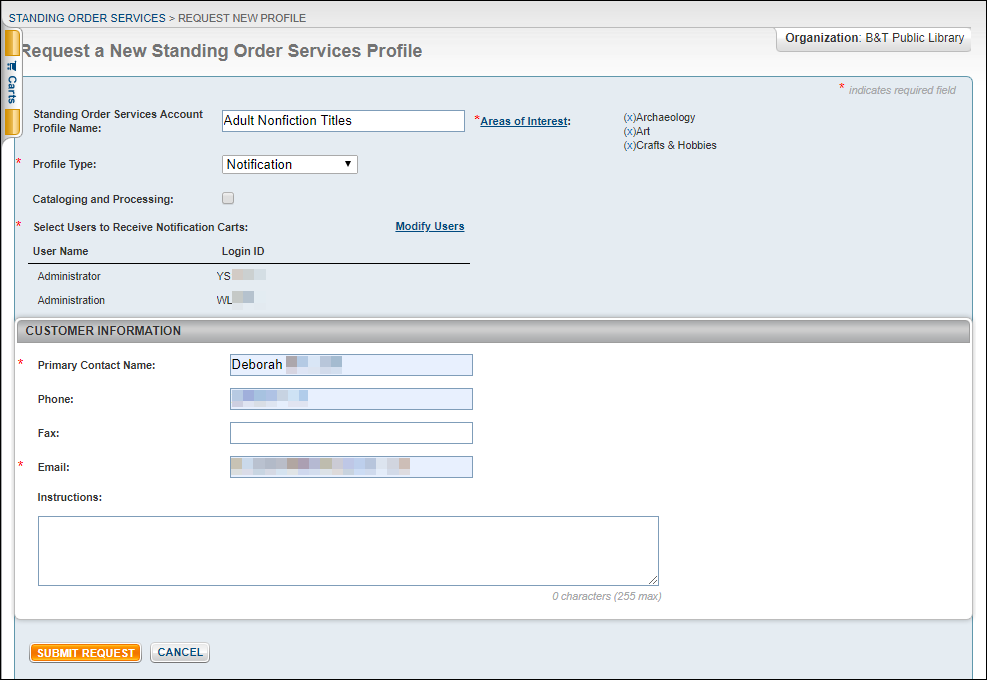
3. Give the new profile a descriptive name in the Standing Order Services Account Profile Name field (required). A maximum number of 52 characters can be used for the profile name.
4. Click on the Areas of Interest link (required) to display a pop-up window that lets you pick the type of series you would like to profile. You must select at least one area of interest for each profile.
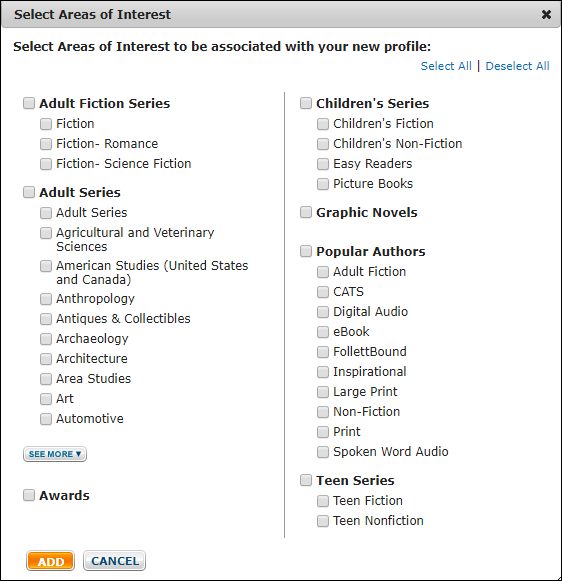
Once you have selected your areas of interest, click Add. The areas of interest you selected will appear on the screen in Read-Only format.
5. Select a Profile Type from the associated drop-down (required).
Auto Shipment – Select this option to sign this profile up for auto shipment of titles. When this option is selected, an order is triggered automatically based on your ordering preferences.
Notifications – Select this option if you want specified users to be notified when titles for the profile are available for ordering within the system. You will receive a cart that contains the available title or title(s).
A new field, Select Users to Receive Notification Carts, displays when Notifications is selected.
Click the Modify Users link to add users to your notifications list. You can have one or more users selected to receive notifications.
Enter the full or partial user name(s) for the users you want to add to the profile’s notifications list in the associated text field.
Click on a user name and then click Add to add the user to the notifications list.
If you need to remove a user from the list, click on the user name and then click Remove.
Click Save once you are finished adding and removing users.
7. Provide the name of the person who will be the primary contact for this new profile in the Primary Contact Name field (required).
8. Enter the Phone number for the primary contact in the associated field.
9. If your primary contact has a fax number, enter it in the Fax field.
10. Enter the primary contact’s email address in the Email field (required).
11. If you have any miscellaneous instructions to associate with this new profile, complete the Instructions field. There is a limit of 255 characters for this field.
12. Click Submit Request to submit the new profile request.
13. Once you submit your request, you will receive a success message. Close the window to go back to the main Profiles page. Please note that at this time, you will not see your pending request listed on the main Profiles page. The B&T Standing Order Services team will receive your request and get back to you as soon as possible.
Return to Top
Edit or View an Existing Profile
1. To edit or view an existing profile, click on the profile name you wish to edit from the main Profiles page.
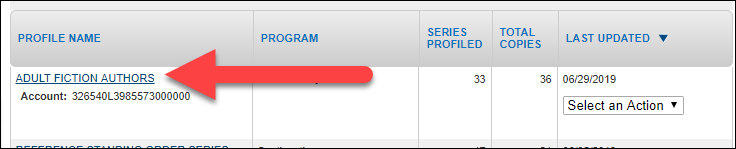
2. The Series Information tab displays. From here, you can view or edit the series and authors currently associated with this profile. You can also add new series/authors to this profile by clicking on the Add New Series to Profile button.
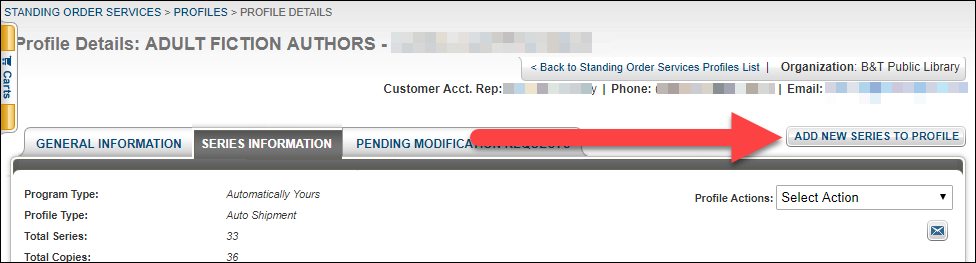
Return to Top
Perform an Action on a Profile
You can perform one of three actions on an existing profile from the main Profiles page. Select one of the below actions from the Select an Action drop-down next to the associated profile:
Copy an Existing Profile
Request Profile Deletion
Request to Disable Profile
Note: The Select an Action field will be grayed out for profiles that are currently pending deletion.
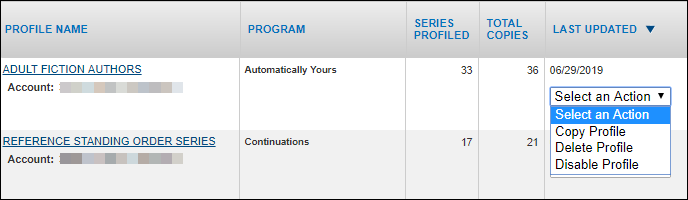
Copy an Existing Profile
1. Select the Copy Profile option from the Select an Action drop-down field next to the associated profile to create a copy of the selected profile.
2. The Request to Copy Profile pop-up window will display. From here, you can enter a new profile name in the New Standing Order Services Account Profile Name field (or keep the appended name given) and determine if the copied profile requires Cataloging/Processing.
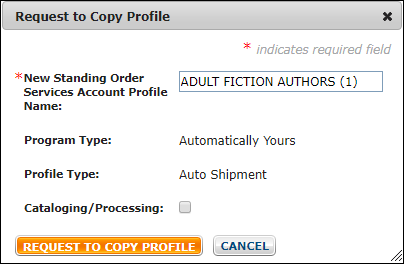
3. Click Request to Copy Profile to submit the request. You will receive the below confirmation message.
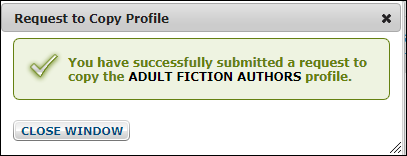
Request Profile Deletion
1. To initiate the deletion process for a profile, select Delete Profile option from the Select an Action drop-down field.
2. The Request Profile Deletion pop-up window displays. You must provide a reason for your request. To continue with the deletion, click Request to Delete Profile. To cancel the deletion request, click Cancel. If you click Continue, you will receive a message stating that your request for deletion has been submitted.
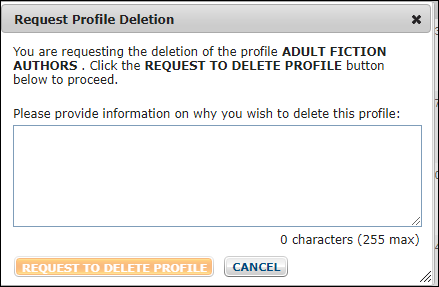
3. When you click Close Window, you will go back to the main Profiles page. The profile you requested for deletion will move to a Pending Deletion status.
Request to Disable Profile
1. To request that a profile be disabled and suspend auto shipments, select Request to Disable Profile option from the Select an Action drop-down field. Disabling a profile will temporarily disable any auto shipments you have set up for the associated profile. In addition, you will not be able to make any changes to this profile while it is in a disabled state.
2. The Suspend Shipments for Profile pop-up window displays. You must provide a reason for the request within the text box. There is a maximum number of 255 characters allowed in this field. Click Request to Suspend Shipments to continue. You will receive a message stating that you have successfully submitted your request to suspend shipments for the associated profile.
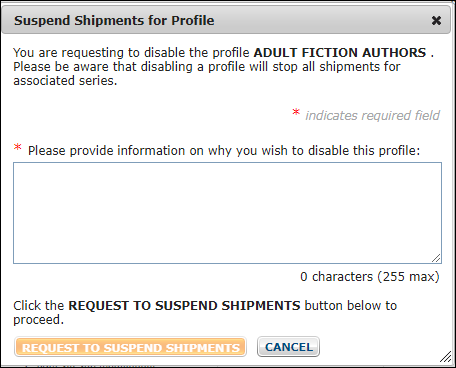
3. When you click Close Window, you will go back to the main Profiles page. The profile you requested for disabling will move to a Pending Disable status. Once a profile has been formally disabled, it will display in gray on the main Profile page. The profile name will still be hyperlinked, however, so you can view the profile in read-only mode.
3. Click on the magnifying glass icon to initiate your search.
4. The main Profiles page will return with any results that match your search criteria.
Return to Top
Refine the Displayed Profiles
Use the Refine Your Search area to easily view all profiles, all recently updated profiles, and to view profiles by status.
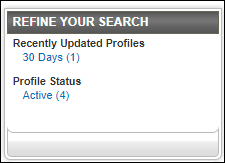
Return to Top
Browse Profile Folders
You can look at your profiles via the older structure on the main Profiles page. The top-level folder contains a list of all programs. Expand the top-level folder to reveal three subfolders, each representing one of the three Standing Order Programs (Automatically Yours, Children’s and Teens, and Continuations). Only the programs you have profiles created for will display within the folder structure.
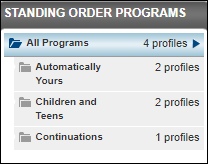
Click on the folder name to open that folder to the right of the folder structure. A list of all profiles contained within the associated folder will display.
Return to Top
Request a new profile (1)
Edit or view an existing profile (2)
Perform actions for specific profiles (3)
Search for a profile (4)
Refine the profiles currently displayed (5)
Browse for profiles via folder (6)
The following information is instantly viewable on the Profiles page:
Profile Name – The name given to the profile.
Account – The account number associated with the profile.
Program –The program associated with the profile. Options are:
Automatically Yours
Children’s and Teens
Continuations
Series Profiled – The total number of series associated with the profile.
Total Copies – The total number of copies for all titles associated with the profile.
Last Updated – The date the profile was last updated in the system.
Pending Status – If a profile is currently in a Pending status, the status will display on this page and the Select an Action drop-down will be disabled. Statuses include:
Pending Modification – A series within the profile is pending modification.
Pending Copy – The profile is currently being copied.
Pending Deletion – The profile is requested for deletion.
Pending Disable – The profile is requested to be disabled. You can view read-only information for disabled profiles only.
Disabled profiles display at the bottom of the main Profiles page and will be grayed out.
Request a New Profile
1. To request a new profile, click the Request a New Profile button.
2. The Request a New Standing Order Services Profile page displays. Fields will be blank when you first access this page; fields have been completed in the screenshot below for demonstrative purposes.
3. Give the new profile a descriptive name in the Standing Order Services Account Profile Name field (required). A maximum number of 52 characters can be used for the profile name.
4. Click on the Areas of Interest link (required) to display a pop-up window that lets you pick the type of series you would like to profile. You must select at least one area of interest for each profile.
Once you have selected your areas of interest, click Add. The areas of interest you selected will appear on the screen in Read-Only format.
5. Select a Profile Type from the associated drop-down (required).
Auto Shipment – Select this option to sign this profile up for auto shipment of titles. When this option is selected, an order is triggered automatically based on your ordering preferences.
Notifications – Select this option if you want specified users to be notified when titles for the profile are available for ordering within the system. You will receive a cart that contains the available title or title(s).
A new field, Select Users to Receive Notification Carts, displays when Notifications is selected.
Click the Modify Users link to add users to your notifications list. You can have one or more users selected to receive notifications.
Enter the full or partial user name(s) for the users you want to add to the profile’s notifications list in the associated text field.
Click on a user name and then click Add to add the user to the notifications list.
If you need to remove a user from the list, click on the user name and then click Remove.
Click Save once you are finished adding and removing users.
7. Provide the name of the person who will be the primary contact for this new profile in the Primary Contact Name field (required).
8. Enter the Phone number for the primary contact in the associated field.
9. If your primary contact has a fax number, enter it in the Fax field.
10. Enter the primary contact’s email address in the Email field (required).
11. If you have any miscellaneous instructions to associate with this new profile, complete the Instructions field. There is a limit of 255 characters for this field.
12. Click Submit Request to submit the new profile request.
13. Once you submit your request, you will receive a success message. Close the window to go back to the main Profiles page. Please note that at this time, you will not see your pending request listed on the main Profiles page. The B&T Standing Order Services team will receive your request and get back to you as soon as possible.
Return to Top
Edit or View an Existing Profile
1. To edit or view an existing profile, click on the profile name you wish to edit from the main Profiles page.
2. The Series Information tab displays. From here, you can view or edit the series and authors currently associated with this profile. You can also add new series/authors to this profile by clicking on the Add New Series to Profile button.
Return to Top
Perform an Action on a Profile
You can perform one of three actions on an existing profile from the main Profiles page. Select one of the below actions from the Select an Action drop-down next to the associated profile:
Copy an Existing Profile
Request Profile Deletion
Request to Disable Profile
Note: The Select an Action field will be grayed out for profiles that are currently pending deletion.
Copy an Existing Profile
1. Select the Copy Profile option from the Select an Action drop-down field next to the associated profile to create a copy of the selected profile.
2. The Request to Copy Profile pop-up window will display. From here, you can enter a new profile name in the New Standing Order Services Account Profile Name field (or keep the appended name given) and determine if the copied profile requires Cataloging/Processing.
3. Click Request to Copy Profile to submit the request. You will receive the below confirmation message.
Request Profile Deletion
1. To initiate the deletion process for a profile, select Delete Profile option from the Select an Action drop-down field.
2. The Request Profile Deletion pop-up window displays. You must provide a reason for your request. To continue with the deletion, click Request to Delete Profile. To cancel the deletion request, click Cancel. If you click Continue, you will receive a message stating that your request for deletion has been submitted.
3. When you click Close Window, you will go back to the main Profiles page. The profile you requested for deletion will move to a Pending Deletion status.
Request to Disable Profile
1. To request that a profile be disabled and suspend auto shipments, select Request to Disable Profile option from the Select an Action drop-down field. Disabling a profile will temporarily disable any auto shipments you have set up for the associated profile. In addition, you will not be able to make any changes to this profile while it is in a disabled state.
2. The Suspend Shipments for Profile pop-up window displays. You must provide a reason for the request within the text box. There is a maximum number of 255 characters allowed in this field. Click Request to Suspend Shipments to continue. You will receive a message stating that you have successfully submitted your request to suspend shipments for the associated profile.
3. When you click Close Window, you will go back to the main Profiles page. The profile you requested for disabling will move to a Pending Disable status. Once a profile has been formally disabled, it will display in gray on the main Profile page. The profile name will still be hyperlinked, however, so you can view the profile in read-only mode.
Search for a Profile
You can search for an existing profile that is associated with your organization on the main Profiles page.
1. Select one of three options for your search criteria in the Profile Search drop-down field:
Profile Name – Search by the profile name.
Series ID – Search by the internal series ID.
Series/Author Name – Search by the name of the series.
3. Click on the magnifying glass icon to initiate your search.
4. The main Profiles page will return with any results that match your search criteria.
Return to Top
Refine the Displayed Profiles
Use the Refine Your Search area to easily view all profiles, all recently updated profiles, and to view profiles by status.
Return to Top
Browse Profile Folders
You can look at your profiles via the older structure on the main Profiles page. The top-level folder contains a list of all programs. Expand the top-level folder to reveal three subfolders, each representing one of the three Standing Order Programs (Automatically Yours, Children’s and Teens, and Continuations). Only the programs you have profiles created for will display within the folder structure.
Click on the folder name to open that folder to the right of the folder structure. A list of all profiles contained within the associated folder will display.
Return to Top
