Setting your Preferences on the General Tab
Use the General tab to determine the content you can view in the system, change your email address and password, and set default viewing preferences.
You can find your preferences by hovering over My B&T in the main menu, and then selecting My Preferences.
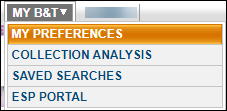
Information you set on the General tab will be used to automatically narrow search results when performing a basic search using the Product Search field, located in the top left of every page in the system. Preferences apply to your User ID only, and you can return to this page at any time to change your selections.

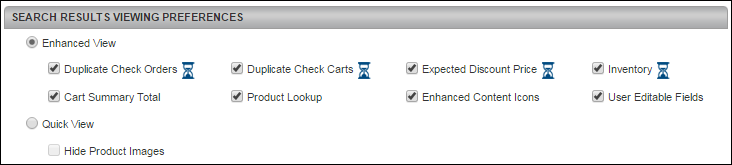
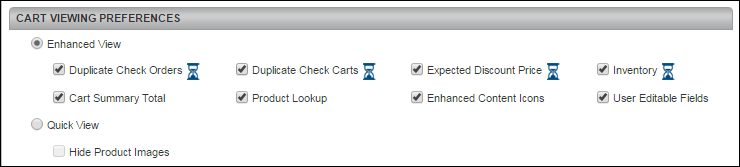


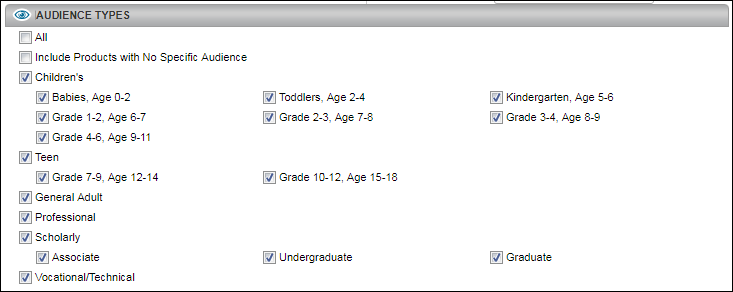
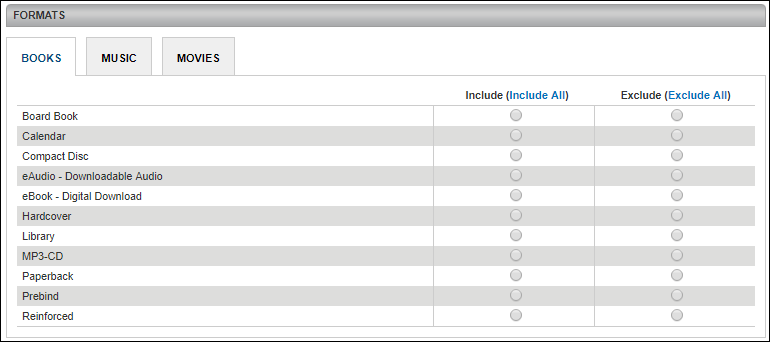
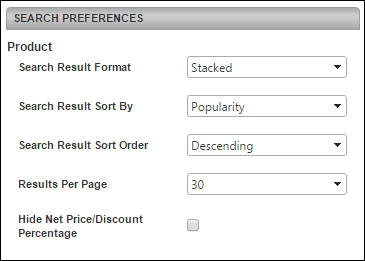
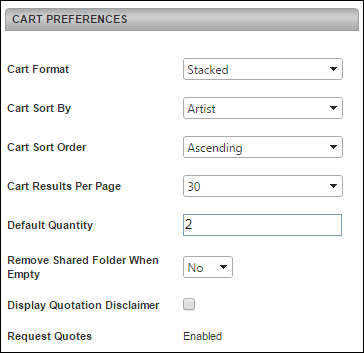

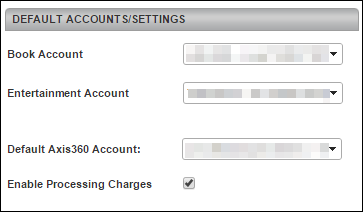
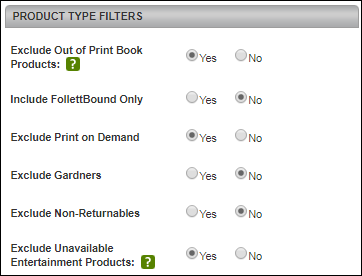
Information you set on the General tab will be used to automatically narrow search results when performing a basic search using the Product Search field, located in the top left of every page in the system. Preferences apply to your User ID only, and you can return to this page at any time to change your selections.
- Your Email Address - The email address associated with your login ID. To change the address, type over the information in the associated text field.
- Change Password - Use this link to change your password
- Default MARC Profile - Select your default MARC profile from this drop-down field.
- Search Results Viewing Preferences - Use this section to determine the information you wish to see for titles when performing searches in the system. Selecting Enhanced View is strongly encouraged, especially for library and education users. Selecting Quick View here will prevent you from using grids, sharing carts, and printing effectively.
- Cart Viewing Preferences - Use this section to determine the information you wish to see for titles when viewing titles on the Cart Details pages. Selecting Enhanced View is strongly encouraged, especially for library and education users. Selecting Quick View here will prevent you from using grids, sharing carts, and printing effectively.
- Quick View Preferences - Use this section to determine the information you wish to see for titles when viewing Item Details pages and when viewing the Manage Carts pages. Selecting Enhanced View is strongly encouraged, especially for library and education users.
- Product Types and Product Interest Group - Select the types of products you wish to see in the system. For example, if you select only books, you can deselect Music and Movie to prevent those items from displaying in the system.
- Audience Types - Select the audience levels (applicable only to books) you wish to view in the system. For example, if you are a children's selector, you may want to deselect the Adult, Vocational, Scholarly, and Professional Audience Types. To include book products without a specified audience type, select Include Products with No Specific Audience. Please note that selecting this option will result in some search results that do not adhere to the other audience types you specified.
- Formats - Select the formats you wish to view in the system by product type here. Any time you include or exclude formats here, these filters will be applied automatically when browsing or performing a basic search in the system.
- Search Preferences - Determine how you want your search results to display.
- Search Result Format - Select from one of three default views: Stacked, Table, or Tile.
- Search Result Sort By - Select how you want your search results to sort by default.
- Search Result Sort Order - Select either Ascending or Descending.
- Results Per Page - Select the number of search results to display per page: 9, 15, or 30.
- Hide Net Price/Discount Percentage - For Retail only. Select if you need to hide the discount percentage or the net price from displaying within your search results.
- Cart Preferences - Determine how you want the items in your cart on the Cart Details page to display.
- Cart Format - Select from one of three default views: Stacked, Table, or Tile.
- Cart Sort By - Select how you want the items in your cart to sort by default.
- Cart Sort Order - Select either Ascending or Descending.
- Cart Results Per Page - Select the number of items to display per page in your cart: 9, 15, or 30.
- Default Quantity - If you typically order a certain number of copies when adding titles to your cart, enter that number in this field to ensure that this number of copies are placed in your cart by default, without you having to enter the quantity. You can always override this number when adding titles at the item level.
- Remove Shared Folder When Empty - Select Yes to remove the Shared/Receive folder from displaying in your Carts Drawer and on the Manage Carts page when it is empty.
- Display Quotation Disclaimer - Select to always display a standard disclaimer when creating quotes.
- Request Quotes - A read-only field that indicates if you have access to quotations.
- Dupe Check Preferences - Determine how you want the system to check for duplicate titles.
- Duplicate - Carts - Select from one of three options:
- None - The system will not check any carts for duplicate items.
- My Carts - The system will only check your own carts for duplicate items.
- All Carts - Recommended. The system will check every cart in your organization for duplicate items.
- Duplicate - Orders - Select from one of three options:
- None - The system will not check any orders for duplicate items.
- My Accounts - The system will only check your own orders for duplicate items.
- All Accounts - Recommended. The system will check every order in your organization for duplicate items.
- Downloaded Carts - If you manually mark carts as downloaded when sent to your ILS, you can decide if you want the system to include these carts in duplicate checking as carts (Include with Carts) or as orders (Include with Orders).
- Standing Order Services Profiles - If your organization has been enabled with Standing Orders in Title Source 360, you will see this option. Series is selected by default and will let you see the blue duplicate S icon when viewing both title level and Standing Orders Series/Author level search results. Select None to not view this icon.
- Duplicate - Carts - Select from one of three options:
- Default Account/Settings - A list of your accounts, broken down by books, entertainment, and Axis 360. Pick your most-used account for each account type to ensure that the account is automatically defaulted to any newly created carts. You can always override the account selected at the Cart level, before ordering.
- Product Type Filters - Exclude or include certain types of titles from Search Results. If you select eBooks, you must leave Exclude Non-Returnables to No. Title Source 360 considers eBooks to be non-returnable items, so if you decide to exclude these titles, eBooks will not display at all in your search results.
